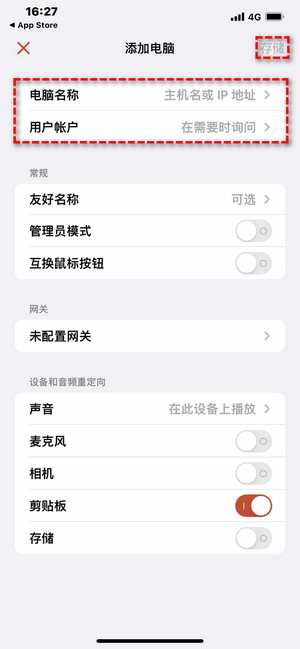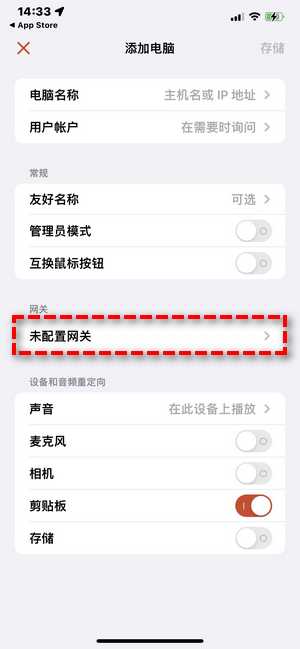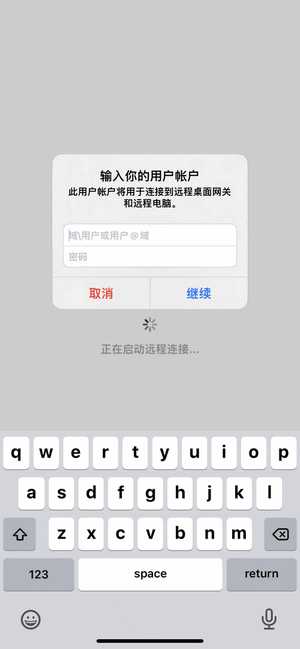接下来我们将为您介绍另一个手机控制电脑的远程软件——RD Client,又被称为Microsoft远程桌面手机版。那么我们该如何在它的帮助下使用手机远程控制电脑呢?请您接着往下看。
- 在您的iPhone手机的APP Store中下载安装并打开RD Client应用程序。安卓的应用商城没有, 需通过google 应用商店进行下载. (自行解决)
- 单击主界面右上角的“+”标志,然后选择`“添加电脑”“。
- 点击
“电脑名称”按钮,输入远程计算机的名称或IP地址。然后点击“用户账户”按钮,如果您需要经常使用iPhone手机远程控制电脑,建议您选择“添加用户账户”``,如果仅是偶尔需要,则建议您选择“在需要时询问”“,然后点击“存储”以保存设置
注意:如果为计算机指定的远程桌面端口与默认的3389不同,则需要将其指定为“主机:端口”或“192.168.1.156:指定端口”。
- 如果您需要使用手机远程控制公司或其他地方的计算机,则需要配置网关,请您点击
“添加网关”,然后在此界面中输入“网关名称”(主机名称或IP地址)、“用户账户”(使用电脑用户账户),并且还可以选择是否设置“友好名称”。
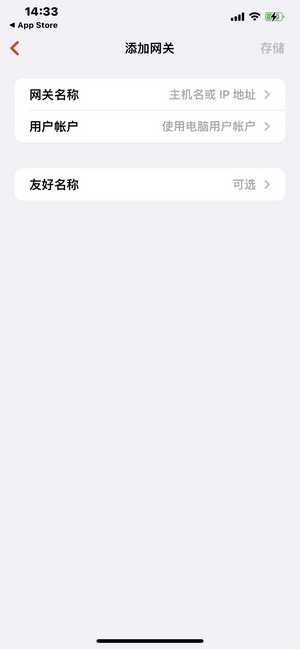
- 在设备和音频重定向区域中,您可以根据自己的需要进行选择,包括声音、麦克风、摄像头、剪贴板、存储等,确认全部内容设置完毕后,单击右上角的“存储”。
- 然后您可以在手机界面中看到您电脑的桌面,从而远程执行相应的操作啦!